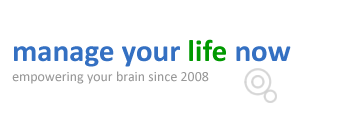There is a very easy way to change gmail background image and add your own photo. This is a feature that was recently introduced to Gmail and besides customizing the background and creating your own theme, you can also share the theme with your friends!
If you find this tutorial useful don’t forget to check out our collection of practical and easy to follow gmail tips
How to add background image in Gmail
Step 1: Login to your gmail account as usual.
Step 2: From the SETTINGS button (top right corner) select THEMES
Step 3: Locate the Custom Themes section and select either Custom Light or Custom Dark
Step 4: You can select the background image to use in your gmail by choosing one of the following options:
Featured – Popular images across the web suggested by gmail
My Photos – Images from your G+ account or Picassa albums
Upload photos – Upload a new background image from your computer (or device)
Paste a URL- The url to a photo that is available online.
As soon as you make the section of the image you will notice that the gmail background image changes as well.
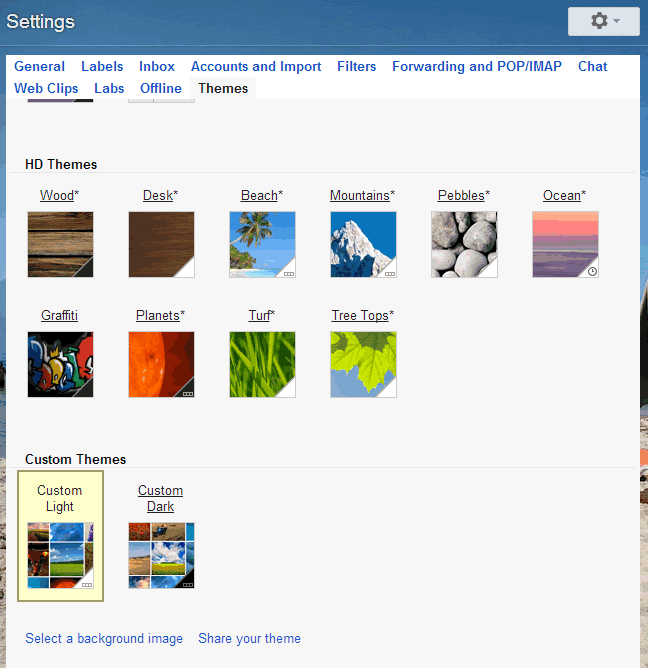
How to remove background image from gmail
To remove the image go to the THEMES page (following the instructions above) and click one of the standard themes.
Another way to remove the image is to actually delete the image from your G+ account.
To share your new theme click the Share your theme button and either share it on Google+ or send it by email to a friend.
That’s all it takes to change your gmail background image. If you are using gmail for business you may also want to know how to unsend an email and how to send large files by gmail.